Start with a Polygon Plane
Start by creating a Polygon Plane with 4 width and 5 height sections.

Create the rough leaf shape
Turn on "Reflection" in the Move Tool settings, hit 3 on the keyboard to smooth the plane and shape it into a rough leaf shape.

The highlighted vertices are the ones that we will now connect with the Split Polygon tool.
Go to the Edit Mesh menu and select Split Polygon. Right-click on the object and choose Vertex, so you can see the vertices that you want to connect. The result should look like this:

Add "teeth" to the leaf's edges
Use Edit Mesh - Insert Edge Loop Tool to insert 2 edges around each of the leaf's horizontal edges:

Then shape the vertices around the leaf:

Try to make the "teeth" a little bit unsymmetrical.
Add geometry for the stem and ridge
Before we add thickness to the leaf, we'll have to add some geometry that will allow us to add the stem and the center ridge later on.
Use Edit Mesh - Split Polygon tool to split the leaf like this:

Add thickness to the leaf
In the Perspective Viewport, select all the faces of the leaf and extrude them a little, using Edit Mesh - Extrude.

Extrude the stem
Select the two faces at the bottom of the leaf:

Extrude and adjust them until you get something like this:

Finishing touches
Select the center edges, up to where the stem starts:

Move them a little inwards to create a ridge:

On the other side of the leaf, move the edges up a little:

Use the Mesh - Sculpt Geometry Tool to smooth the ridge a little and make it look less sharp and more organic.
Add Bend Deformers
Your finished leaf model should look like this:

I added two Bend Deformers and a material, but with this I'm already getting into rigging and texturing territories... I'm going to write separate tutorials on these, so please stay tuned.
Thanks for reading! :)
Please like my page on Facebook for updates on tutorials, and to see my work:











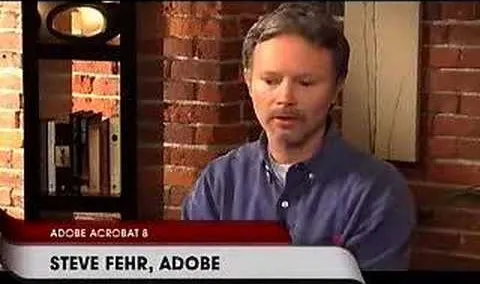


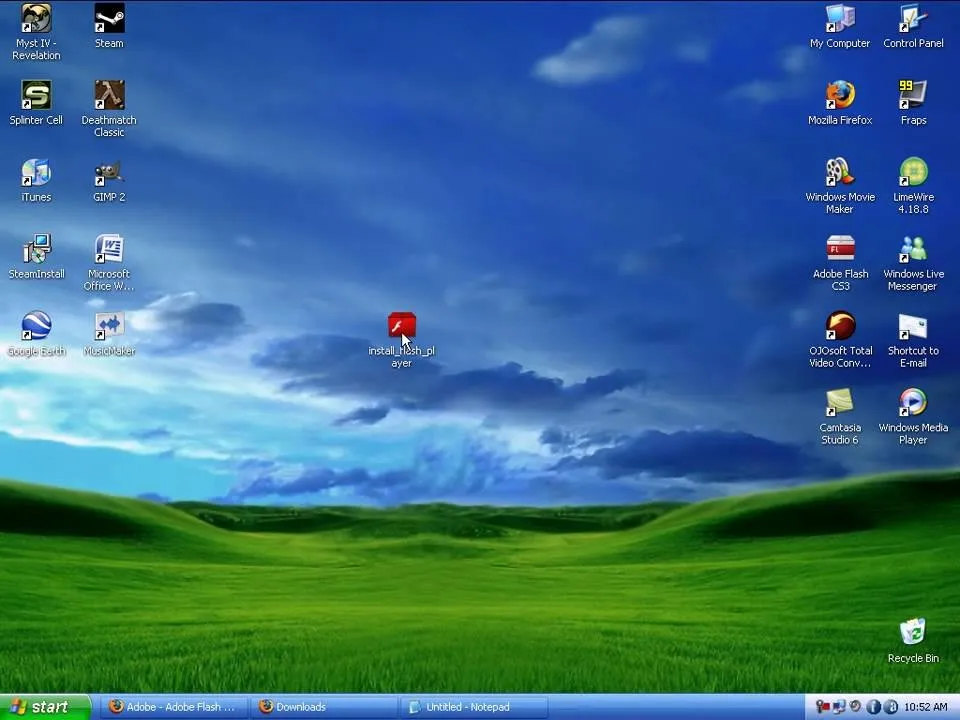
Comments
Be the first, drop a comment!