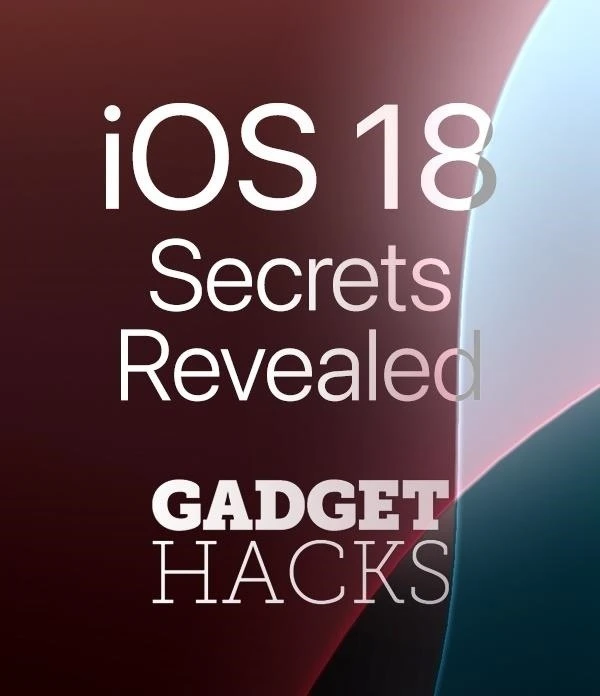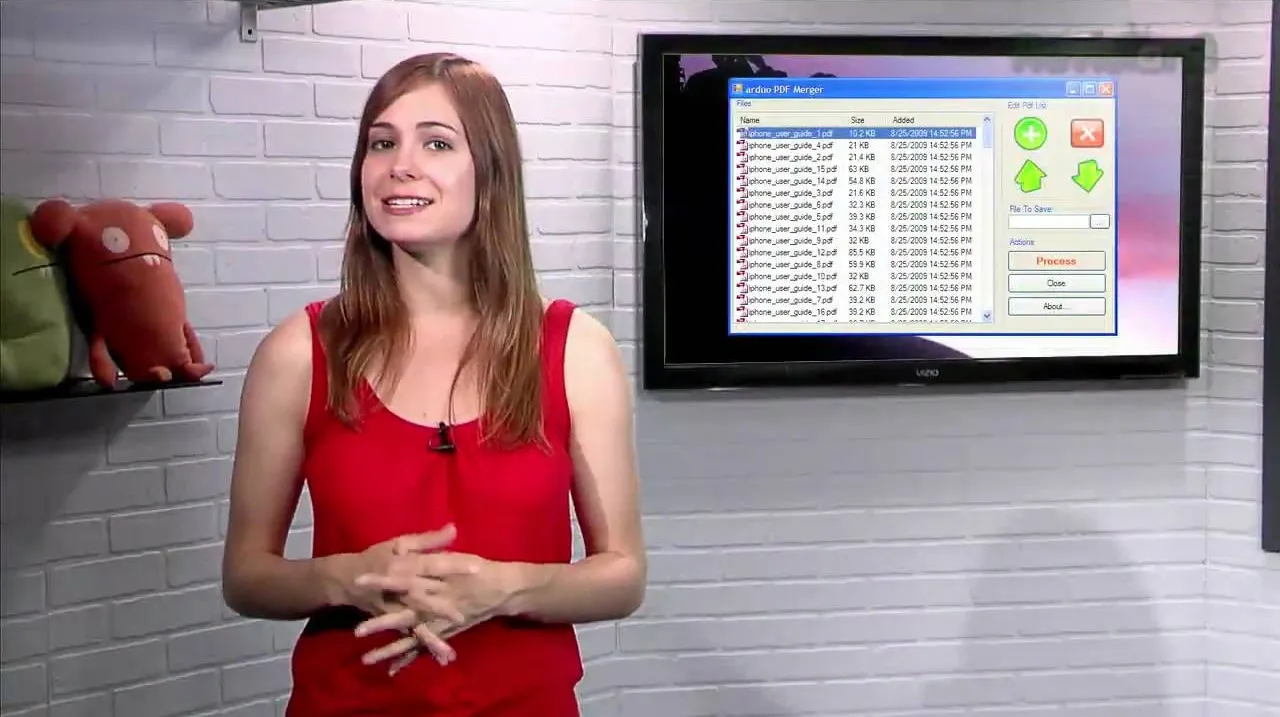How-To Guides about Adobe Acrobat















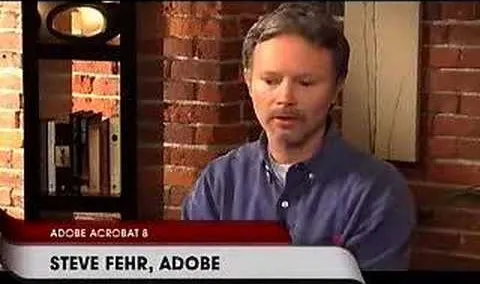




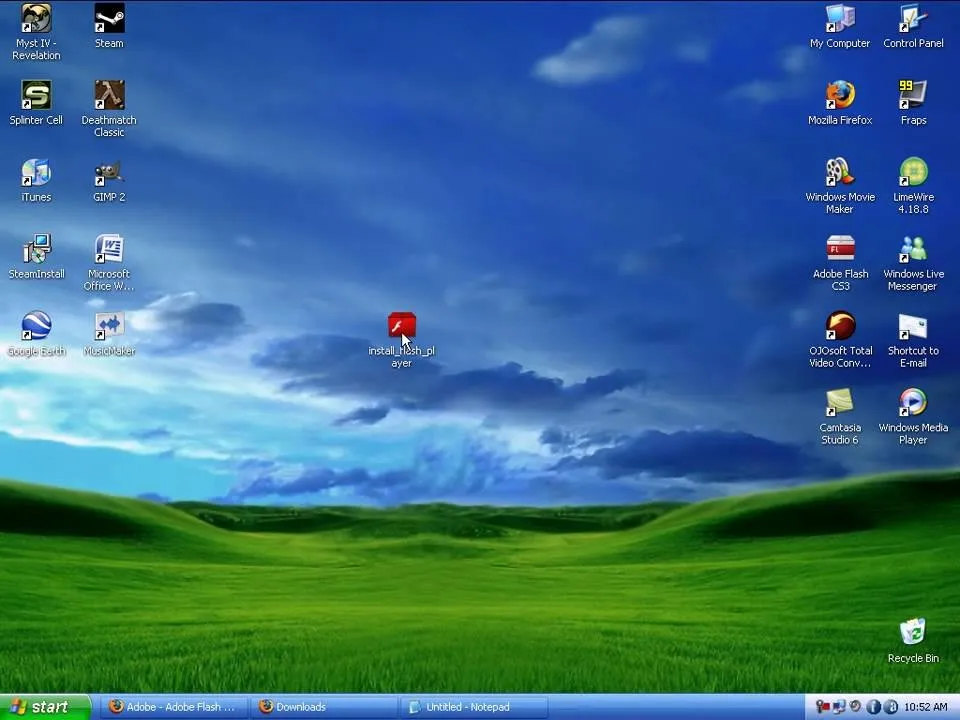





Featured On WonderHowTo:
Productivity & Shortcuts










Featured On WonderHowTo:
Music & Audio










Featured On WonderHowTo:
Augmented Reality










Featured On WonderHowTo:
Gaming